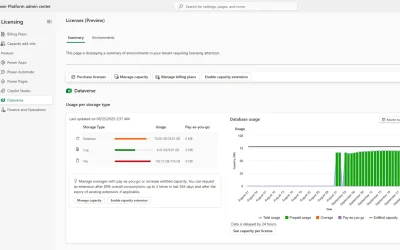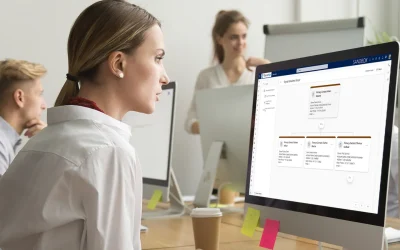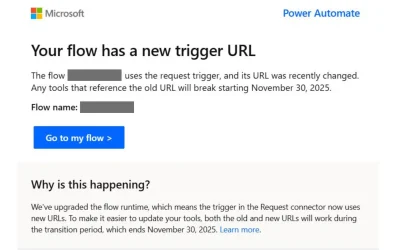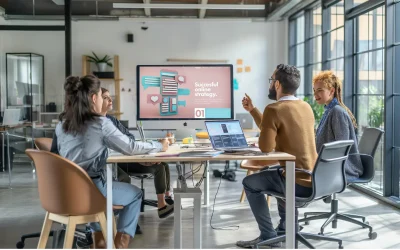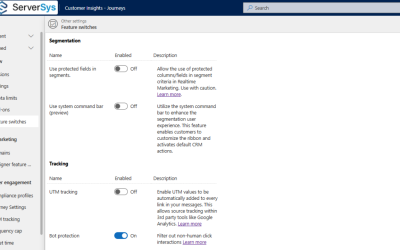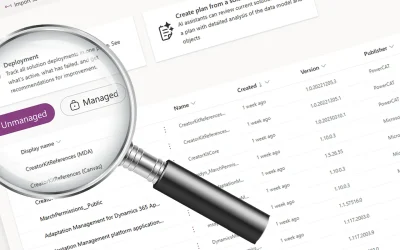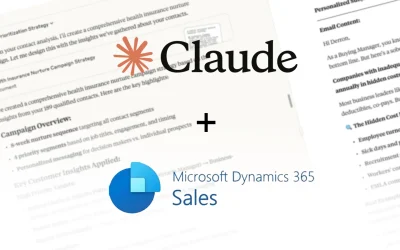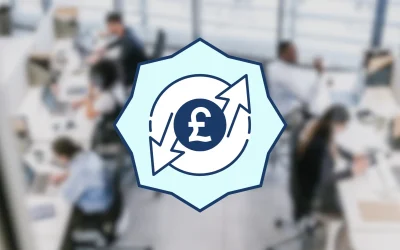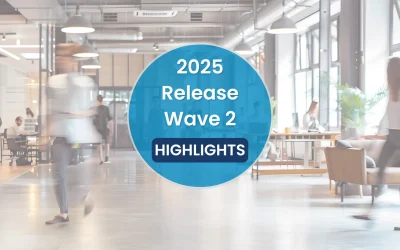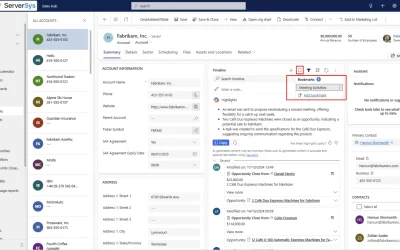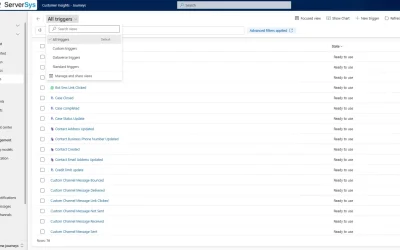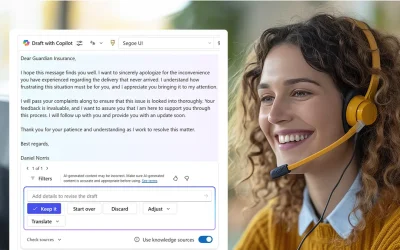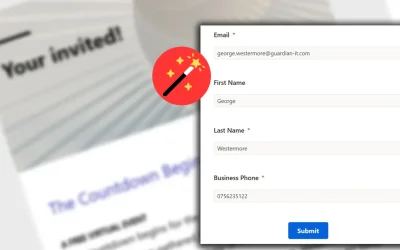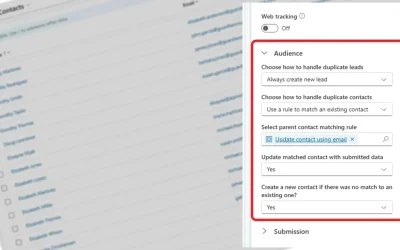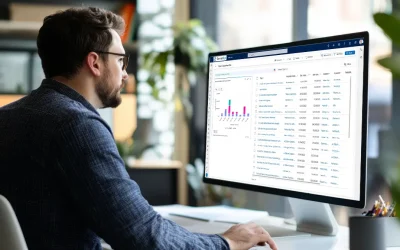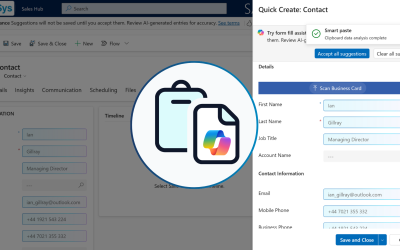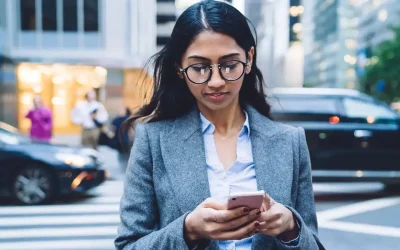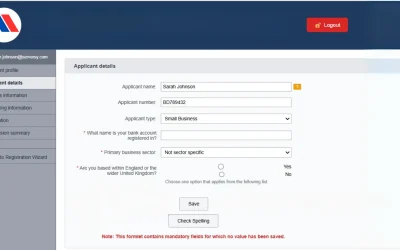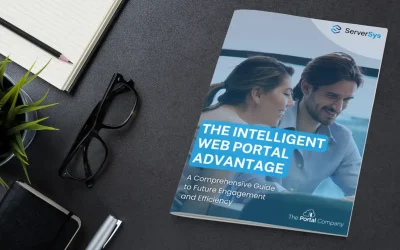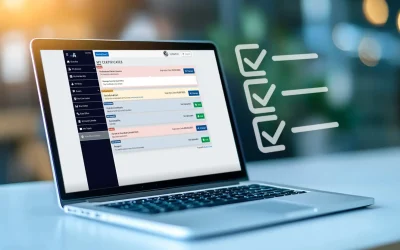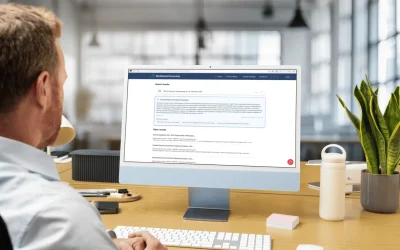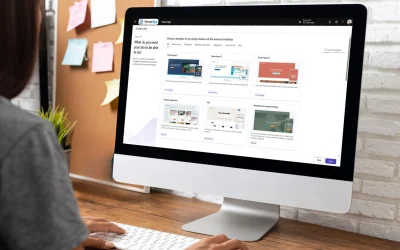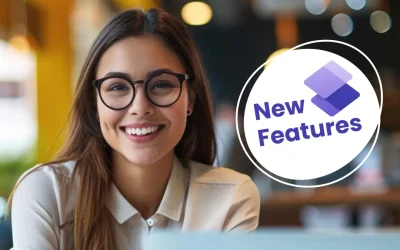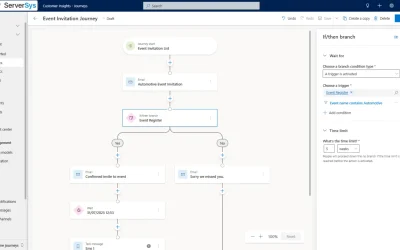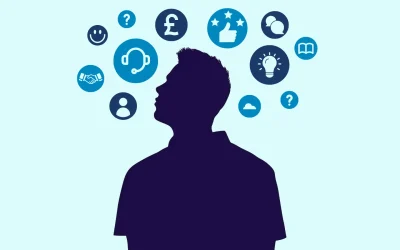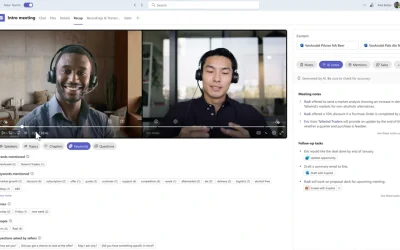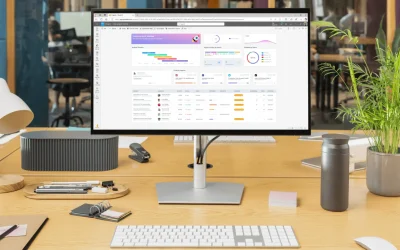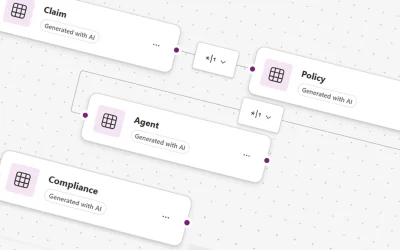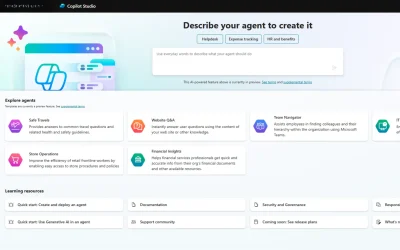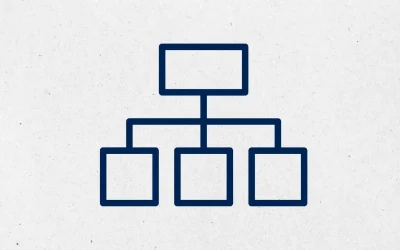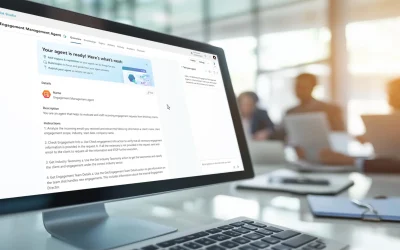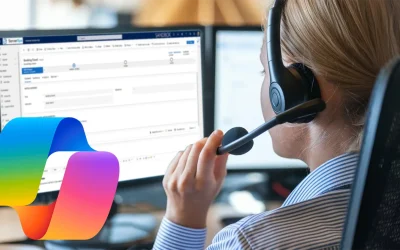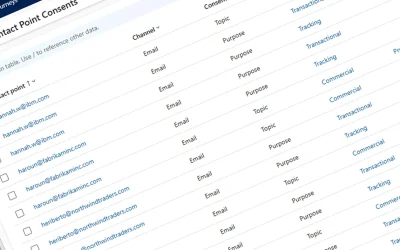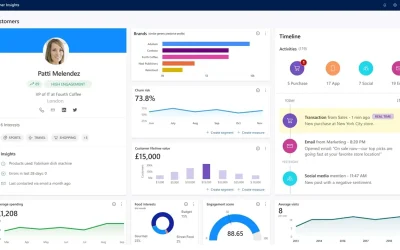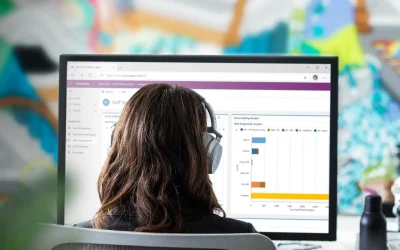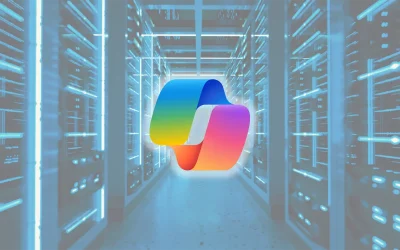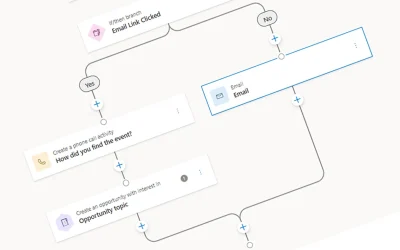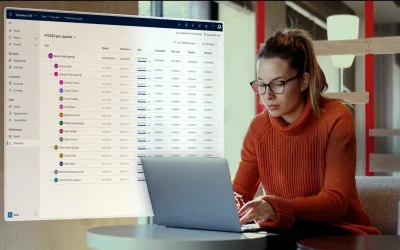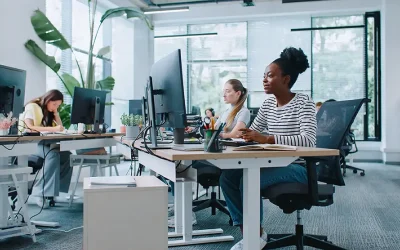Insights and News
Learn what’s new and read our insights about Microsoft Dynamics 365 and the Power Platform.
How to Free Up Dynamics 365 Storage Before Purchasing Dataverse Capacity
Discover cost-effective Dynamics 365 storage optimisation tactics beyond purchasing additional Dataverse capacity.
Unlock Insights with New Hierarchical Relationship Visualiser in Dynamics 365 Sales
Discover how the New Hierarchical Relationship Visualiser in Dynamics 365 helps sales map relationships and unlock hidden opportunities.
Update Your Power Automate Trigger URLs Before November 30 to Avoid Broken Flows
Power Automate HTTP trigger URLs are changing. Identify which flows are affected and how to update them to avoid broken workflows
Dynamics 365 Web Portal Architecture: Why Planning Prevents Costly Rebuilds
Discover why Dynamics 365 portal architecture planning prevents costly rebuilds. Essential insights for business leaders.
Microsoft Enterprise Agreement Volume Licensing Discounts End November 2025
Microsoft removes Enterprise Agreement volume discounts in November 2025. Discover the budget impact and why CSP may be your best option.
12 Dynamics 365 Marketing Features: Should You Enable Them?
Review 12 optional Dynamics 365 marketing features to assess if they should be enabled within your organisation.
Managed and Unmanaged Solutions: Practical Advice for System Admins
Learn when to use managed vs unmanaged Dynamics 365 solutions. Best practices for admins to avoid conflicts and maintain clean environments.
A Quick Guide to AI Agent Governance
Summarising Microsoft’s Administering and Governing Agents report. Get actionable takeaways for secure AI agent governance
Dynamics 365 ROI: How to Define Success
Explore how to assess Dynamics 365 ROI and what good looks like. Discover six critical areas where measurable performance gains are made.
How to Free Up Dynamics 365 Storage Before Purchasing Dataverse Capacity
Discover cost-effective Dynamics 365 storage optimisation tactics beyond purchasing additional Dataverse capacity.
Update Your Power Automate Trigger URLs Before November 30 to Avoid Broken Flows
Power Automate HTTP trigger URLs are changing. Identify which flows are affected and how to update them to avoid broken workflows
Managed and Unmanaged Solutions: Practical Advice for System Admins
Learn when to use managed vs unmanaged Dynamics 365 solutions. Best practices for admins to avoid conflicts and maintain clean environments.
A Quick Guide to AI Agent Governance
Summarising Microsoft’s Administering and Governing Agents report. Get actionable takeaways for secure AI agent governance
Dynamics 365 ROI: How to Define Success
Explore how to assess Dynamics 365 ROI and what good looks like. Discover six critical areas where measurable performance gains are made.
External AI in Your Dynamics: Innovation Opportunity or Security Risk?
Discover the benefits and risks of using external AI tools with Dynamics 365 and key policies for secure CRM AI integration
Don’t Hit Send Until Using This Dynamics 365 Customer Insights Checklist
Avoid costly email mistakes with this essential pre-send campaign checklist for Dynamics 365 Customer Insights – Journeys.
Drive Growth with Agentic AI: Key Insights from Microsoft’s Agents of Change Report 2025
Findings from Microsoft’s Agents of Change report reveal how agentic AI is driving growth and transforming productivity for UK businesses.
Microsoft UK Pricing Decreases and Increases: How to Save on Your Licence Costs in 2025
Learn how Microsoft UK pricing changes could impact your license costs and discover ways to save before April 2025.
Unlock Insights with New Hierarchical Relationship Visualiser in Dynamics 365 Sales
Discover how the New Hierarchical Relationship Visualiser in Dynamics 365 helps sales map relationships and unlock hidden opportunities.
12 Dynamics 365 Marketing Features: Should You Enable Them?
Review 12 optional Dynamics 365 marketing features to assess if they should be enabled within your organisation.
Dynamics 365 Activity Management: Manual Tasks to Intelligent Automation
Master Dynamics 365 activity management. This guide covers everything from timelines and bookmarks to automation and Copilot summaries.
2025 Release Wave 2 Highlights for Dynamics 365, Power Platform and Copilot
Discover key Dynamics 365 CRM and Power Platform features in the 2025 Release Wave 2.
External AI in Your Dynamics: Innovation Opportunity or Security Risk?
Discover the benefits and risks of using external AI tools with Dynamics 365 and key policies for secure CRM AI integration
Faster Dynamics 365 Timeline Navigation with Bookmarks
Discover how Dynamics 365 timeline bookmarks can save your team hours daily. Transform repetitive filtering into single-click efficiency.
Beyond Bulk Emails: How Dynamics 365 Customer Insights Triggers Real-Time Communications
Move beyond bulk emails. Discover trigger-based marketing with Dynamics 365 for relevant, timely communications that drive results.
Refine Segments with Marketing Signals in Customer Insights – Data
Discover how new segmentation features in Customer Insights – Data let you target audiences using marketing engagement signals.
How Copilot Content Assist Improves D365 Customer Service Emails
Boost customer service efficiency with Copilot Content Assist for drafting for faster, clearer, and more accurate responses.
Unlock Insights with New Hierarchical Relationship Visualiser in Dynamics 365 Sales
Discover how the New Hierarchical Relationship Visualiser in Dynamics 365 helps sales map relationships and unlock hidden opportunities.
2025 Release Wave 2 Highlights for Dynamics 365, Power Platform and Copilot
Discover key Dynamics 365 CRM and Power Platform features in the 2025 Release Wave 2.
External AI in Your Dynamics: Innovation Opportunity or Security Risk?
Discover the benefits and risks of using external AI tools with Dynamics 365 and key policies for secure CRM AI integration
Refine Segments with Marketing Signals in Customer Insights – Data
Discover how new segmentation features in Customer Insights – Data let you target audiences using marketing engagement signals.
How Copilot Content Assist Improves D365 Customer Service Emails
Boost customer service efficiency with Copilot Content Assist for drafting for faster, clearer, and more accurate responses.
Simplify Event Registration with Dynamics 365 Customer Insights Form Prefill
Make customer journeys smoother with Dynamics 365’s new form prefill feature – save time, reduce friction, and boost form completion rates.
New Form Audience Management Options in D365 Customer Insights
Optimise your lead and contact management with real-time journey forms in Microsoft Dynamics 365 Customer Insights.
Copilot Chart Visuals for Dynamics 365 Views
Discover automated chart visuals for Dynamics 365 views, enabling efficient data interpretation with AI-powered Copilot insights.
Accelerate Dynamics 365 Record Creation with Smart Paste Form Fill
Boost productivity in Dynamics 365 with Copilot’s Smart Paste. Simplify data entry, save time, and enhance accuracy. See how it works.
Dynamics 365 Web Portal Architecture: Why Planning Prevents Costly Rebuilds
Discover why Dynamics 365 portal architecture planning prevents costly rebuilds. Essential insights for business leaders.
How Customer Preferences Are Reshaping Service Strategies
Modern customers avoid phone calls. Discover how web portals align with digital preferences to gain competitive advantage.
Outdated Web Portals: When Revamp Beats Replacement
Failing web portal? Don’t rebuild yet. Learn which layer needs fixing to transform user experience and preserve investments
Web Portal Guide: How Intelligent Portals Redefine Business Success
Announcing our latest guide exploring how intelligent web portals enhance agility and meet customer needs by reimagining digital interactions
How to Simplify Compliance Management with a Web Portal
Simplify your compliancy processes with integrated web portals. Discover how to simplify tasks, reduce errors, and ensure consistency.
What’s New for Power Pages in 2025
Explore innovative AI features for Power Pages websites in 2025. See how smart summaries and agents will improve portals.
A Quick Guide to Power Pages Website Templates
Discover examples of Power Pages templates to simplify site development and enhance efficiency with integrated, data-powered websites.
What’s New in Microsoft Power Pages for 2024
Discover the latest Power Pages 2024 enhancements – empowering seamless, data-rich website creation and management.
How Copilot Agent Bots Improve Knowledge Search in Web Portals
Learn how Copilot Studio enhances search with accurate, contextual query responses.
Microsoft Enterprise Agreement Volume Licensing Discounts End November 2025
Microsoft removes Enterprise Agreement volume discounts in November 2025. Discover the budget impact and why CSP may be your best option.
A Quick Guide to Licensing Dynamics 365 Customer Insights
Get a clear overview of D365 Customer Insights licensing. Explore tenant-based licenses, default capacities, and fair usage policies.
Microsoft UK Pricing Decreases and Increases: How to Save on Your Licence Costs in 2025
Learn how Microsoft UK pricing changes could impact your license costs and discover ways to save before April 2025.
Microsoft Power Pages Licensing Essentials
Explore the key licensing information for Microsoft Power Pages, including use rights, capacity meters and pricing.
Comparing Microsoft Dynamics 365 Sales Licences
Understand the key differences between Dynamics 365 Sales licenses, including functionalities, storage and entitlements for cost-effective decisions.
How to Licence Microsoft Dynamics 365 Customer Service
Are you overpaying for Dynamics 365 Customer Service licenses? Learn more about the options here.
15 Ideas to Level Up Your Dynamics 365 CRM System
Elevate your Dynamics 365 CRM system with these user-focused enhancements, data management best practices and features.
A Quick Guide to Licensing Microsoft Copilot for Sales
Dive into the licensing details of Copilot for Sales. Optimise seller productivity, integrating Microsoft 365 with CRM and seller workflows.
How to Reduce Dynamics 365 Costs with Azure Blob Storage
Cut Dynamics 365 storage costs significantly with Azure Blob Storage. Smart, secure, and cost-effective data archiving for your business
How to Free Up Dynamics 365 Storage Before Purchasing Dataverse Capacity
Discover cost-effective Dynamics 365 storage optimisation tactics beyond purchasing additional Dataverse capacity.
Update Your Power Automate Trigger URLs Before November 30 to Avoid Broken Flows
Power Automate HTTP trigger URLs are changing. Identify which flows are affected and how to update them to avoid broken workflows
Accelerate Dynamics 365 Record Creation with Smart Paste Form Fill
Boost productivity in Dynamics 365 with Copilot’s Smart Paste. Simplify data entry, save time, and enhance accuracy. See how it works.
Previewing 2025 Release Wave 1 for Dynamics 365 and Power Platform
Highlights of the 2025 Release Wave 1 for Power Platform, Dynamics 365 Sales, D365 Customer Service and Customer Insights – Journeys
New Dataverse Recycle Bin to Restore Deleted Records
Accidentally deleting one or more Dynamics 365 records is a dreaded experience. Deleting an account is particularly harmful because cascading...
Recorded Webinar: Driving Your Data Driven Culture with Power BI
Discover how to increase the value of your data with Power BI visuals that drive confident decisions.
Generate Your Dataverse Tables Faster With Copilot
Effortlessly create tables in Dataverse with Copilot. Save time, automate relationships, and streamline data management for your applications
How AI Agents and Copilot Studio Redefine Automation
If you are familiar with Microsoft Copilot, you’ll know its ability to draft emails and search for information. Copilot agents offer extra...
Hierarchy Controls Deprecated in Dynamics 365 and Power Platform
Hierarchy controls in Dynamics 365 and Power Platform are deprecated. Learn about timelines, temporary fixes, and modern alternatives.
A Quick Guide to AI Agent Governance
Summarising Microsoft’s Administering and Governing Agents report. Get actionable takeaways for secure AI agent governance
External AI in Your Dynamics: Innovation Opportunity or Security Risk?
Discover the benefits and risks of using external AI tools with Dynamics 365 and key policies for secure CRM AI integration
AI in Action: Insights from Microsoft’s Work Trends Index 2025
Discover highlights from Microsoft’s 2025 Work Trend Index, including how AI and agents increase scale and boost meaningful work outcomes.
How AI Agents Benefit Membership Organisations
Discover how AI agents empower membership organisations to enhance operational agility, deliver smarter processes, and support member growth.
How Copilot Content Assist Improves D365 Customer Service Emails
Boost customer service efficiency with Copilot Content Assist for drafting for faster, clearer, and more accurate responses.
Drive Growth with Agentic AI: Key Insights from Microsoft’s Agents of Change Report 2025
Findings from Microsoft’s Agents of Change report reveal how agentic AI is driving growth and transforming productivity for UK businesses.
Accelerate Dynamics 365 Record Creation with Smart Paste Form Fill
Boost productivity in Dynamics 365 with Copilot’s Smart Paste. Simplify data entry, save time, and enhance accuracy. See how it works.
Navigating AI Adoption: Strategies for Success
Discover strategies for successful AI adoption. Enhance operations and stay agile with practical, innovative solutions.
Automatically create Knowledge Articles with the Copilot Knowledge Management Agent
Discover how to efficiently update your knowledge base using Dynamics 365’s Customer Knowledge Management Agent.
Unlock Insights with New Hierarchical Relationship Visualiser in Dynamics 365 Sales
Discover how the New Hierarchical Relationship Visualiser in Dynamics 365 helps sales map relationships and unlock hidden opportunities.
Managed and Unmanaged Solutions: Practical Advice for System Admins
Learn when to use managed vs unmanaged Dynamics 365 solutions. Best practices for admins to avoid conflicts and maintain clean environments.
Dynamics 365 ROI: How to Define Success
Explore how to assess Dynamics 365 ROI and what good looks like. Discover six critical areas where measurable performance gains are made.
Dynamics 365 Activity Management: Manual Tasks to Intelligent Automation
Master Dynamics 365 activity management. This guide covers everything from timelines and bookmarks to automation and Copilot summaries.
How Copilot Content Assist Improves D365 Customer Service Emails
Boost customer service efficiency with Copilot Content Assist for drafting for faster, clearer, and more accurate responses.
Simplify Event Registration with Dynamics 365 Customer Insights Form Prefill
Make customer journeys smoother with Dynamics 365’s new form prefill feature – save time, reduce friction, and boost form completion rates.
Managing Consent and Compliance Profiles in Dynamics 365 Real-Time Journeys
Configure consent and compliance profiles in Dynamics 365 to ensure GDPR compliance and respect your customer preferences.
New Form Audience Management Options in D365 Customer Insights
Optimise your lead and contact management with real-time journey forms in Microsoft Dynamics 365 Customer Insights.
5 Ways to Improve Marketing Campaigns with Customer Insights – Data
Boost your marketing with Customer Insights: Data – unify, enrich, and export customer data for smarter targeting and higher campaign ROI.
Dynamics 365 ROI: How to Define Success
Explore how to assess Dynamics 365 ROI and what good looks like. Discover six critical areas where measurable performance gains are made.
Web Portal Guide: How Intelligent Portals Redefine Business Success
Announcing our latest guide exploring how intelligent web portals enhance agility and meet customer needs by reimagining digital interactions
Beyond Bulk Emails: How Dynamics 365 Customer Insights Triggers Real-Time Communications
Move beyond bulk emails. Discover trigger-based marketing with Dynamics 365 for relevant, timely communications that drive results.
AI in Action: Insights from Microsoft’s Work Trends Index 2025
Discover highlights from Microsoft’s 2025 Work Trend Index, including how AI and agents increase scale and boost meaningful work outcomes.
How AI Agents Benefit Membership Organisations
Discover how AI agents empower membership organisations to enhance operational agility, deliver smarter processes, and support member growth.
Drive Growth with Agentic AI: Key Insights from Microsoft’s Agents of Change Report 2025
Findings from Microsoft’s Agents of Change report reveal how agentic AI is driving growth and transforming productivity for UK businesses.
How AI Agents and Copilot Studio Redefine Automation
If you are familiar with Microsoft Copilot, you’ll know its ability to draft emails and search for information. Copilot agents offer extra...
Forrester Study Finds Power Apps Delivers 206% ROI
Forrester’s study reveals compelling findings about Power Apps. Read the highlights on efficiency, cost savings, and business impact.
Innovate Faster with Microsoft AI and Power Platform
Accelerate innovation with the Microsoft Power Platform. Learn how AI and low-code tools transform business operations and boost efficiency.
How Hill Dickinson Advanced Its Digital Transformation with ServerSys
Explore Hill Dickinson’s digital leap forward with ServerSys,harnessing Dynamics 365 for seamless client engagement and innovation.
Launch Dynamics 365 Right With These Planning Steps
Navigate your Dynamics 365 CRM project with ease. Our guide provides a detailed roadmap for efficient project ‘go-live’, leading your business towards growth and innovation.
Dynamics 365 Web Portal Architecture: Why Planning Prevents Costly Rebuilds
Discover why Dynamics 365 portal architecture planning prevents costly rebuilds. Essential insights for business leaders.
How Customer Preferences Are Reshaping Service Strategies
Modern customers avoid phone calls. Discover how web portals align with digital preferences to gain competitive advantage.
Outdated Web Portals: When Revamp Beats Replacement
Failing web portal? Don’t rebuild yet. Learn which layer needs fixing to transform user experience and preserve investments
Web Portal Guide: How Intelligent Portals Redefine Business Success
Announcing our latest guide exploring how intelligent web portals enhance agility and meet customer needs by reimagining digital interactions
How to Simplify Compliance Management with a Web Portal
Simplify your compliancy processes with integrated web portals. Discover how to simplify tasks, reduce errors, and ensure consistency.
What’s New for Power Pages in 2025
Explore innovative AI features for Power Pages websites in 2025. See how smart summaries and agents will improve portals.
A Quick Guide to Power Pages Website Templates
Discover examples of Power Pages templates to simplify site development and enhance efficiency with integrated, data-powered websites.
What’s New in Microsoft Power Pages for 2024
Discover the latest Power Pages 2024 enhancements – empowering seamless, data-rich website creation and management.
How Copilot Agent Bots Improve Knowledge Search in Web Portals
Learn how Copilot Studio enhances search with accurate, contextual query responses.
External AI in Your Dynamics: Innovation Opportunity or Security Risk?
Discover the benefits and risks of using external AI tools with Dynamics 365 and key policies for secure CRM AI integration
Managing Consent and Compliance Profiles in Dynamics 365 Real-Time Journeys
Configure consent and compliance profiles in Dynamics 365 to ensure GDPR compliance and respect your customer preferences.
Best Practices for Managing Client Secrets in Dynamics 365
Secure your Dynamics 365 integrations with practical client secret management. Explore 5 strategies to enhance security and continuity.
Is Your Dynamics 365 Audit Policy Aligned with Your Business Needs?
Are your Dynamics 365 audit settings up to date? Avoid compliance gaps and security risks.
Ask the Consultant – Insights for Building Dynamics 365 Solutions
Insights on best practices, customisation, and deployment of Microsoft Dynamics 365 and Power Platform from our experienced consultants.
5 Best Practices to Reinforce Security in Dynamics 365
Elevate security in your Dynamics and Power Apps environments with these 5 best practices for data protection.
New Interface to Manage Security Roles in Dynamics 365
Discover how the latest enhancements to Dynamics 365’s security roles interface transform administration efficiency and data integrity.
15 Ideas to Level Up Your Dynamics 365 CRM System
Elevate your Dynamics 365 CRM system with these user-focused enhancements, data management best practices and features.
Master Access Control with Dynamics 365 Security Roles
Discover how Dynamics 365 security roles help administrators simplify user access management and ensure appropriate usage privileges.
How to Free Up Dynamics 365 Storage Before Purchasing Dataverse Capacity
Discover cost-effective Dynamics 365 storage optimisation tactics beyond purchasing additional Dataverse capacity.
New Dataverse Recycle Bin to Restore Deleted Records
Accidentally deleting one or more Dynamics 365 records is a dreaded experience. Deleting an account is particularly harmful because cascading...
Is Your Dynamics 365 Audit Policy Aligned with Your Business Needs?
Are your Dynamics 365 audit settings up to date? Avoid compliance gaps and security risks.
Behind the Scenes: How our Support Team Powers Customer Success with Dynamics 365
Discover how our dedicated support ensures smooth operations in Dynamics 365.
How to Add Document Metadata to Attached Files in Dynamics 365
Improve Dynamics 365 file management with a solution that adds metadata, enhances document organisation and saves time.
Reduce Dataverse Storage Consumption by Reviewing Copilot Transcript Retention
Learn to optimise your Dataverse storage by efficiently managing Copilot transcripts from Dynamics 365 and Power Apps.
15 Ideas to Level Up Your Dynamics 365 CRM System
Elevate your Dynamics 365 CRM system with these user-focused enhancements, data management best practices and features.
How to Reduce Dynamics 365 Costs with Azure Blob Storage
Cut Dynamics 365 storage costs significantly with Azure Blob Storage. Smart, secure, and cost-effective data archiving for your business
Demystifying the Microsoft Dataverse Storage Model
Optimise your Microsoft Dataverse storage with insights on database, file, and log capacities, utilisation notifications and add-ons.
A Quick Guide to AI Agent Governance
Summarising Microsoft’s Administering and Governing Agents report. Get actionable takeaways for secure AI agent governance
2025 Release Wave 2 Highlights for Dynamics 365, Power Platform and Copilot
Discover key Dynamics 365 CRM and Power Platform features in the 2025 Release Wave 2.
AI in Action: Insights from Microsoft’s Work Trends Index 2025
Discover highlights from Microsoft’s 2025 Work Trend Index, including how AI and agents increase scale and boost meaningful work outcomes.
How Copilot Content Assist Improves D365 Customer Service Emails
Boost customer service efficiency with Copilot Content Assist for drafting for faster, clearer, and more accurate responses.
Copilot Chart Visuals for Dynamics 365 Views
Discover automated chart visuals for Dynamics 365 views, enabling efficient data interpretation with AI-powered Copilot insights.
Accelerate Dynamics 365 Record Creation with Smart Paste Form Fill
Boost productivity in Dynamics 365 with Copilot’s Smart Paste. Simplify data entry, save time, and enhance accuracy. See how it works.
Navigating AI Adoption: Strategies for Success
Discover strategies for successful AI adoption. Enhance operations and stay agile with practical, innovative solutions.
Automatically create Knowledge Articles with the Copilot Knowledge Management Agent
Discover how to efficiently update your knowledge base using Dynamics 365’s Customer Knowledge Management Agent.
Generate Your Dataverse Tables Faster With Copilot
Effortlessly create tables in Dataverse with Copilot. Save time, automate relationships, and streamline data management for your applications
Unlock Insights with New Hierarchical Relationship Visualiser in Dynamics 365 Sales
Discover how the New Hierarchical Relationship Visualiser in Dynamics 365 helps sales map relationships and unlock hidden opportunities.
Dynamics 365 Activity Management: Manual Tasks to Intelligent Automation
Master Dynamics 365 activity management. This guide covers everything from timelines and bookmarks to automation and Copilot summaries.
2025 Release Wave 2 Highlights for Dynamics 365, Power Platform and Copilot
Discover key Dynamics 365 CRM and Power Platform features in the 2025 Release Wave 2.
External AI in Your Dynamics: Innovation Opportunity or Security Risk?
Discover the benefits and risks of using external AI tools with Dynamics 365 and key policies for secure CRM AI integration
Accelerate Dynamics 365 Record Creation with Smart Paste Form Fill
Boost productivity in Dynamics 365 with Copilot’s Smart Paste. Simplify data entry, save time, and enhance accuracy. See how it works.
Microsoft UK Pricing Decreases and Increases: How to Save on Your Licence Costs in 2025
Learn how Microsoft UK pricing changes could impact your license costs and discover ways to save before April 2025.
Align Sales and Marketing with Dynamics 365 Journey Connectors
Align sales and marketing with Dynamics 365 Handover Automation for seamless lead transitions and improved conversions.
Previewing 2025 Release Wave 1 for Dynamics 365 and Power Platform
Highlights of the 2025 Release Wave 1 for Power Platform, Dynamics 365 Sales, D365 Customer Service and Customer Insights – Journeys
12 Ways Dynamics 365 Can Boost Sales Performance
Discover 12 powerful D365 Sales features to modernise your sales process, boost productivity, and drive sustainable growth.
Dynamics 365 Activity Management: Manual Tasks to Intelligent Automation
Master Dynamics 365 activity management. This guide covers everything from timelines and bookmarks to automation and Copilot summaries.
2025 Release Wave 2 Highlights for Dynamics 365, Power Platform and Copilot
Discover key Dynamics 365 CRM and Power Platform features in the 2025 Release Wave 2.
How Copilot Content Assist Improves D365 Customer Service Emails
Boost customer service efficiency with Copilot Content Assist for drafting for faster, clearer, and more accurate responses.
Accelerate Dynamics 365 Record Creation with Smart Paste Form Fill
Boost productivity in Dynamics 365 with Copilot’s Smart Paste. Simplify data entry, save time, and enhance accuracy. See how it works.
Microsoft UK Pricing Decreases and Increases: How to Save on Your Licence Costs in 2025
Learn how Microsoft UK pricing changes could impact your license costs and discover ways to save before April 2025.
Previewing 2025 Release Wave 1 for Dynamics 365 and Power Platform
Highlights of the 2025 Release Wave 1 for Power Platform, Dynamics 365 Sales, D365 Customer Service and Customer Insights – Journeys
Automatically create Knowledge Articles with the Copilot Knowledge Management Agent
Discover how to efficiently update your knowledge base using Dynamics 365’s Customer Knowledge Management Agent.
2024 Release Wave 2 Plans for Dynamics 365 CRM, Copilot & Power Platform: Top 32 Announcements
Summarising the top announcements from the 2024 Release Wave 2 Plans.
A Concise Guide to Dynamics 365 Agent Scripts
Discover how to enhance customer support with Dynamics 365 agent scripts for efficient, consistent service and brand unity.
12 Dynamics 365 Marketing Features: Should You Enable Them?
Review 12 optional Dynamics 365 marketing features to assess if they should be enabled within your organisation.
2025 Release Wave 2 Highlights for Dynamics 365, Power Platform and Copilot
Discover key Dynamics 365 CRM and Power Platform features in the 2025 Release Wave 2.
Don’t Hit Send Until Using This Dynamics 365 Customer Insights Checklist
Avoid costly email mistakes with this essential pre-send campaign checklist for Dynamics 365 Customer Insights – Journeys.
Beyond Bulk Emails: How Dynamics 365 Customer Insights Triggers Real-Time Communications
Move beyond bulk emails. Discover trigger-based marketing with Dynamics 365 for relevant, timely communications that drive results.
Refine Segments with Marketing Signals in Customer Insights – Data
Discover how new segmentation features in Customer Insights – Data let you target audiences using marketing engagement signals.
Simplify Event Registration with Dynamics 365 Customer Insights Form Prefill
Make customer journeys smoother with Dynamics 365’s new form prefill feature – save time, reduce friction, and boost form completion rates.
Managing Consent and Compliance Profiles in Dynamics 365 Real-Time Journeys
Configure consent and compliance profiles in Dynamics 365 to ensure GDPR compliance and respect your customer preferences.
Calculating the Value Return from Dynamics 365 Customer Insights
Explore examples of the ROI gained by marketing teams from implementing D365 Customer Insights with Forrester research findings.
New Form Audience Management Options in D365 Customer Insights
Optimise your lead and contact management with real-time journey forms in Microsoft Dynamics 365 Customer Insights.